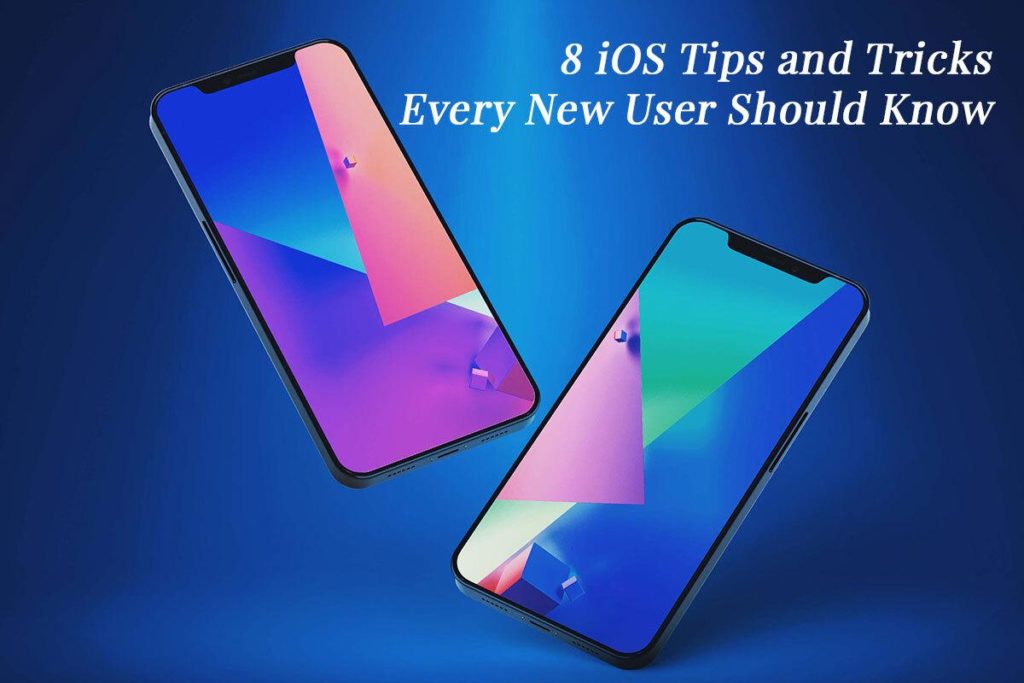8 iOS Tips and Tricks Every New User Should Know
Apple’s iOS is an optimized and user-friendly operating system. Although it is easy for new users to get started, there are lots of features under the hood. These tips and tricks will help you use your iPhone to its full potential.
Set up Apple ID
The first step to setting up your new phone is creating your Apple ID. This is a free account, and it lets you purchase content from the App Store. Also, you can use this ID to use features like iCloud, FaceTime, Apple Music, Find My, etc.
Even though it isn’t mandatory to create an Apple ID, you will not get much use of your iPhone without it. Also, without it, you cannot sync your files across your Apple devices.
Keep Track of Your Purchases
If you are using too many Apple services and apps, you may lose track of your Apple bill charges. It might make you wonder why is Apple taking money from my account? Some of the charges might be because of your purchases made from the App Store or iTunes, others might be renewals of Apple Service subscriptions like Apple TV+, iCloud Storage, Apple Music, etc.
Make it a point to check your email and track all the purchases. Typically, Apple sends detailed invoices for every purchase. If there’s any anomaly, call Apple’s billing department to sort it out.
Personalize the Control Center
On your iPhone, the Control Center offers quick access. You can open it by swiping down from the top-right corner of your device with FaceID or swiping up from the bottom of the screen on a device with Touch ID.
The Control Center lets you quickly perform actions with a tap. You can also customize it according to your preference. For example, it can be used to switch on Wi-Fi, control media, or switch the Wi-Fi network.
Enable Find My
iPhones come with in-built security features that let you remotely wipe your device clean or track it down if it is misplaced or stolen. This feature is called Find My and is part of the standard set-up process.
Use Back Tap
Back Tap is an accessibility feature that allows you to assign an action that will be triggered when you triple-tap or double-tap the back of your phone. You can use this feature to launch a specific application or invoke the Control Center, activate Zoom, turn Rotation Lock on or off, trigger a shortcut, etc.
You can assign an action to triple-tap or double-tap by going to Settings > Accessibility > tap Touch under Physical and Motor. Then, scroll down and tap Back Tap to set an action to trigger and choose the action from the list.
Create Text Snippets
macOS power users use text snippets, and the same feature can be used with your iPhone.
Text snippets are perfect shortcuts for copying in certain phrases that you have pre-registered. If you are dealing with someone via iMessage, you might want to send a standardized response. Thanks to text replacement, you can create a block of text to be posted whenever you enter a phrase.
Go to Settings > General > Keyboard > choose Text Replacement > create new replacements and the words required to trigger them.
Scan Documents Using iPhone’s Camera
Did you know the iPhone’s camera doubles as a document scanner? This is different from the Live Text feature, which easily extracts texts from pictures.
You can digitize an entire document using your iPhone. Since this feature is buried in the Notes app, many seasoned users have not been able to spot it.
Open the Notes app > tap the Camera icon > Scan Documents. Highlight the document, and it will be saved automatically. You can also take a scan manually using the shutter button.
After the scan is saved, you can sign it or share it via a messaging app or email.
Learn How to Use Siri
If there’s a feature that can make or break your iPhone experience, it is Siri. This is the iPhone’s personal assistant, and can assist you by responding to all of your questions. It can even fetch all the information you need.
When you switch on your new iPhone, you will be guided to set up this feature. But you can also choose to do it later by heading to the Settings app > Siri & Search.
Speak Selection is one of the best features of Siri, and this makes the voice assistant read aloud the highlighted text from a messaging app, webpage, etc.
You can enable this feature by going to Settings > tap Accessibility > Spoken Content > toggle on Speak Selection. Then, you will notice a Speak option whenever you highlight a text.
If you are reading books or long articles on your phone, this feature can come in handy.
Conclusion
Every new iPhone user must know these tricks. But there is more to be explored under the hood. All the best!